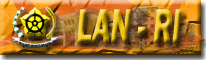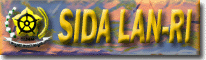FRAMEWORK APLIKASI
2.1 LOGIN APLIKASI
Untuk dapat memanfaatkan aplikasi ini pengguna terlebih dahulu harus terdaftar, dan setiap pengguna akan dikelompokkan dalam grup-grup tertentu yang memiliki hak akses berbeda-beda tergantung pada kewenangannya. Pendaftaran pengguna dan pengaturan hak aksesnya dilakukan oleh administrator aplikasi secara keseluruhan. Silahkan menghubungi administrator aplikasi untuk mendapatkan nama login (user name) dan password untuk dapat memanfaatkan aplikasi ini.
Aplikasi ini dikembangkan dengan berbasis Web, oleh karena itu untuk masuk atau login ke aplikasi ini anda perlu web browser dan arahkan web browser anda ke alamat (web address) yang telah ditentukan oleh administrator instansi anda. Web browser yang dapat digunakan antara lain MS Internet Exlorer, Netscape atau Mozilla.
Jika alamat yang anda isikan benar, maka akan tampil tampilan untuk masuk ke aplikasi sebagaimana gambar dibawah ini.

Gambar Tampilan Awal untuk Masuk ke Aplikasi

Untuk masuk atau login ke aplikasi isikan Nama (user name) dan Password anda, kemudian tekan tombol masuk. Jika nama dan password yang anda isikan benar, maka anda akan masuk ke dalam aplikasi.
2.2 STANDARD FRAMEWORK
Setelah masuk ke sistem, maka di layar monitor akan tampil tampilan aplikasi sesuai dengan hak akses atau kewenangan yang diberikan kepada pengguna yang bersangkutan, sebagai contoh seperti gambar di bawah ini.

Gambar Contoh Tampilan Awal Setelah Masuk ke Aplikasi
Secara umum aplikasi ini terdiri dari 3 bingkai (frame) utama yaitu :
- Frame Header, berisikan tentang nama instansi pengguna aplikasi beserta dengan logo yang dapat diset oleh administrator pada saat instalasi, juga berisikan informasi tentang nama pengguna dan tanggal login.
- Frame Navigasi, merupakan kumpulan dari menu yang tersedia dalam suatu aplikasi. Untuk masuk kedalam salah satu menu yang tersedia di frame ini, gunakan mouse anda dan arahkan cursor ke menu yang bersangkutan dan tekan tombol kanan dari mouse anda. Menu yang anda pilih akan ditampilkan di frame content di bagian kanan.
- Frame Content, merupakan tempat tampilan isi dari menu yang tersedia di frame navigasi, dimana anda dapat melakukan transaksi data melalui frame ini.

Gambar Pilihan List Aplikasi (Menu Utama)
Untuk masuk ke Modul-Modul Aplikasi, arahkan mouse anda ke bagian pemilihan aplikasi di frame navigasi bagian kiri, dan pilihlah Aplikasi yang anda inginkan, maka akan muncul daftar menu-menu yang tersedia di Aplikasi tersebut. Pilihan aplikasi yang dapat anda pilih akan tersedia sesuai dengan hak akses anda, jika anda hanya mempunyai hak akses terhadap satu atau dua aplikasi maka dalam pilihan aplikasi juga hanya akan muncul satu atau dua aplikasi tersebut.
Pada prinsipnya pada setiap menu yang tersedia memiliki 4 bentuk tampilan yang ditampilkan dalam frame content dibagian kanan, yaitu :
- Tampilan untuk list data
- Tampilan untuk melihat detail isi data
- Tampilan untuk pengisian data
- Tampilan untuk pengubahan data
Pada bagian atas setiap tampilan tersedia toolbar dengan beberapa tombol standar didalamnya. Tombol-tombol yang tersedia adalah sebagai berikut:
| Tombol untuk kembali (back) ke tampilan sebelumnya |
| Tombol untuk mengulang (refresh) tampilan |
| Tombol untuk menampilkan list data |
| Tombol untuk penambahan (input) data |
| Tombol untuk mengubah (edit) data |
| Tombol untuk menghapus (delete) data |
| Tombol untuk menyimpan (save) data |
| Tombol untuk mencetak (print) tampilan |
| Tombol untuk mengkonversi tampilan di web ke format MS Excel atau Open Office |
| Tombol untuk mengkonversi tampilan di web ke format MS Word atau Open Office |
| Tombol untuk menampilkan bantuan (help) |
Jika anda hanya mempunyai hak baca terhadap suatu menu, maka anda tidak akan dapat mengisi, mengubah ataupun menghapus data, sehingga tombol-tombol untuk itu tidak dimunculkan pada Toolbar.
2.2.1 PROSEDUR UMUM PENAMBAHAN (INPUT) DATA
Prosedur penambahan (input) data hanya dapat dilakukan jika anda mempunyai kewenangan dan hak akses untuk menambah data. Prosedur umum untuk penambahan data adalah sebagai berikut,
- Pada tampilan List seperti dibawah ini tekan tombol
 pada toolbar untuk melakukan pengisian data.
pada toolbar untuk melakukan pengisian data.

Gambar Contoh Tampilan List Data
- Pengisian data dapat dilakukan melalui tampilan input data seperti gambar dibawah ini.

Gambar Contoh Tampilan Input Data
- Field isian dengan tanda bintang warna merah berarti wajib diisi (tidak boleh kosong).
- Simpan semua isian dengan tekan tombol
 pada toolbar.
pada toolbar.
2.2.2 PROSEDUR UMUM MELIHAT (VIEW) DETAIL DATA
Untuk melihat detail data dapat dilakukan dengan cara pada tampilan list data, klik pada list item nya untuk menuju ke detail dari item tersebut. Contoh tampilan detail data dapat dilihat pada gambar dibawah ini.

Gambar Contoh Tampilan Detail Data
2.2.3 PROSEDUR UMUM PENGUBAHAN (EDIT) DATA
Prosedur pengubahan (edit) data hanya dapat dilakukan jika anda mempunyai kewenangan dan hak akses untuk mengubah data. Prosedur umum untuk pengubahan data adalah sebagai berikut,
- Pada tampilan detail data seperti contoh diatas tekan tombol
 pada toolbar, maka akan ditampilkan form isian untuk mengubah data yang ada seperti contoh dibaha ini.
pada toolbar, maka akan ditampilkan form isian untuk mengubah data yang ada seperti contoh dibaha ini.

Gambar Contoh Tampilan Pengubahan Data
- Field isian dengan tanda bintang warna merah berarti wajib diisi (tidak boleh kosong).
- Simpan semua isian dengan tekan tombol
 pada toolbar.
pada toolbar.
2.2.4 PROSEDUR UMUM PENGHAPUSAN (DELETE) DATA
Prosedur penghapusan (delete) data hanya dapat dilakukan jika anda mempunyai kewenangan dan hak akses untuk menghapus data. Prosedur umum untuk penghapusan data adalah dapat dilakukan melalui 2 cara sebagai berikut,
- Cara pertama adalah pada tampilan list data, pilih data-data yanng akan dihapus dengan klik checkbox pada bagian kiri list item, kemudian tekan tombol
 pada toolbar untuk melakukan penghapusat data-data yang telah dipilih tersebut.
pada toolbar untuk melakukan penghapusat data-data yang telah dipilih tersebut.

Gambar Contoh Penghapusan Data Secara Multiple
- Cara kedua adalah masuk ke tampilan detail data, jika data tersebut ingin dihapus tekan tombol
 pada toolbar.
pada toolbar. - Setelah anda menekan tombol
 pada toolbar, maka akan muncul tampilan untuk konfirmasi apakah benar data tersebut akan dihapus, jika ya tekan tombol OK, jika tidak tekan tombol Cancel.
pada toolbar, maka akan muncul tampilan untuk konfirmasi apakah benar data tersebut akan dihapus, jika ya tekan tombol OK, jika tidak tekan tombol Cancel.

Gambar Konfirmasi Penghapusan Data
2.2.5 PROSEDUR UMUM PENCETAKAN (PRINT) DATA
Untuk mencetak data tekan tombol ![]() pada toolbar, dan akan muncul tampilan seperti gambar dibawah, pilih printer anda, lakukan setting printer jika diperlukan, dan tekan tombol Print untuk mencetak data.
pada toolbar, dan akan muncul tampilan seperti gambar dibawah, pilih printer anda, lakukan setting printer jika diperlukan, dan tekan tombol Print untuk mencetak data.

Gambar Tampilan MS Windows untuk Setting Printer
2.3 HAK AKSES PENGGUNA
Setiap pengguna pada aplikasi ini mempunyai hak akses yang berbeda-beda disetiap modul dan menu yang tersedia. Pada prinsipnya hak akses terhadap suatu modul atau menu dikategorikan menjadi 3, yaitu :
- Tidak dapat melihat modul/menu terkait
- Hanya dapat melihat tanpa bisa menambah, mengubah ataupun menghapus data.
- Bisa melihat dan menambah, mengubah ataupun menghapus data.
Pemberian batasan hak akses terhadap pengguna ini secara umum dilakukan dengan cara-cara sebagai berikut :
- Grup Pengguna
Pengguna dikelompokkan dalam grup-grup tertentu, dan setiap grup memiliki hak akses yang berbeda-beda. Misal Grup Administrator LAKIP, Grup Tim LAKIP Lembaga, Grup Tim LAKIP Unit, Grup Eksekutif, dll. Administrator sistem akan mengelompokkan pengguna dalam grup sesuai dengan kewenangan yang dimilik oleh pengguna yang bersangkutan.
- Periode Pengisian Data
Setiap komponen dalam aplikasi ini memiliki batasan tersendiri dalam periode pengisian datanya, misal untuk pengisian target indikator LAKIP, administrator sistem akan memberikan batasan periode pengisian sesuai dengan agenda kerja yang telah ditetapkan oleh instansi. Komponen-komponen yang terkait akan secara otomatis berubah status hak aksesnya jika telah berada diluar periode pengisian yang telah ditentukan.
Pada prinsipnya pada aplikasi ini, semua pengguna dapat melihat data-data yang ada, akan tetapi hanya pengguna-pengguna tertentu berdasarkan kewenangan yang ada padanya diberikan hak akses untuk menambah, mengubah ataupun menghapus data-data tertentu.
2.4 PENGUBAHAN PROFILE PENGGUNA
Pengubahan data profile dan password pengguna bisa dilakukan melalui menu-menu yang tersedia pada bagian Info Pengguna dibagian bawah frame navigasi menu.

Gambar Menu Profile Pengguna
2.4.1 UBAH DATA PENGGUNA
Pengubahan data pengguna bisa dilakukan dengan cara klik link Profil, maka akan ditampilkan detail data pengguna yang bersangkutan.

Gambar Menu Info Pengguna
Tekan tombol ![]() pada toolbar, maka akan ditampilkan form isian untuk mengubah data yang ada.
pada toolbar, maka akan ditampilkan form isian untuk mengubah data yang ada.

Gambar Form Isian Mengubah Profile Pengguna
Setelah melakukan pengubahan, tekan tombol ![]() untuk menyimpan data.
untuk menyimpan data.
2.4.2 UBAH PASSWORD
Seperti halnya pengubahan data pengguna, pengubahan password bisa dilakukan dengan cara klik link Ubah Password.
Pada frame isi di sebelah kanan akan langsung ditampilkan form isian untuk mengubah password yang lama.

Gambar Form Isian Mengubah Password
Setelah melakukan pengubahan, tekan tombol ![]() untuk menyimpan data.
untuk menyimpan data.
2.5 MENU MODUL LAKIP
Setelah memilih modul aplikasi LAKIP, maka akan ditampilkan struktur menu modul LAKIP seperti terlihat pada gambar di bawah. Menu-menu ini akan dijelaskan secara terperinci pada bab-bab selanjutnya.

Gambar Struktur Menu Modul LAKIP-